Getting Started
TCET Linux is an Arch-based distribution designed to provide a user-friendly and efficient computing environment. It comes with the XFCE desktop environment and a range of pre-installed applications to enhance your computing experience. This guide will help you understand Desktop Environment, Power Options, System Controls, Delete, Trash, Wallpaper, Screenshot, Neofetch, Man Command, File System for TCET Linux system and in Arch based distributions. This is a very beginner-friendly guide that provides explanations for these topics so that you can perform your basic daily routine.
Desktop Environment
A desktop environment is a graphical user interface (GUI) that provides a cohesive and user-friendly environment for interacting with your computer. TCET Linux uses the XFCE desktop environment, known for its simplicity and performance. XFCE offers a clean and organized interface, including a panel, application menu, and desktop icons. It allows you to customize your workspace to suit your preferences.
The desktop environment provides a user-friendly and efficient workspace for your computing needs.
Work Area:
- The work area is where users perform their tasks, store programs, documents, shortcuts and many more. Whenever a user launch a application the application window is opened within the work area.
Start Button:
- When the user clicks the start button a window is opened containing list of applications installed in your system. The application menu in TCET Linux is the access point for all your programs and special places like Profile, Settings and Power Option menu.
Quick Launch:
- This is a feature allowing you to access launchers quickly on your desktop for quick access to your daily needed applications like bluetooth, battery, sound, date and time and lastly multiple display. You can use multiple displays in the TCET Linux system which will help you to achieve your productivity to the max level.
Taskbar:
- The environment also has a taskbar, serving as an access point for running programs with a presence on the desktop. The taskbar in TCET Linux contains icons representing running & pinned̉ applications. This allows you to switch between open applications quickly. You can pin and remove the application to the taskbar as per your configuration.
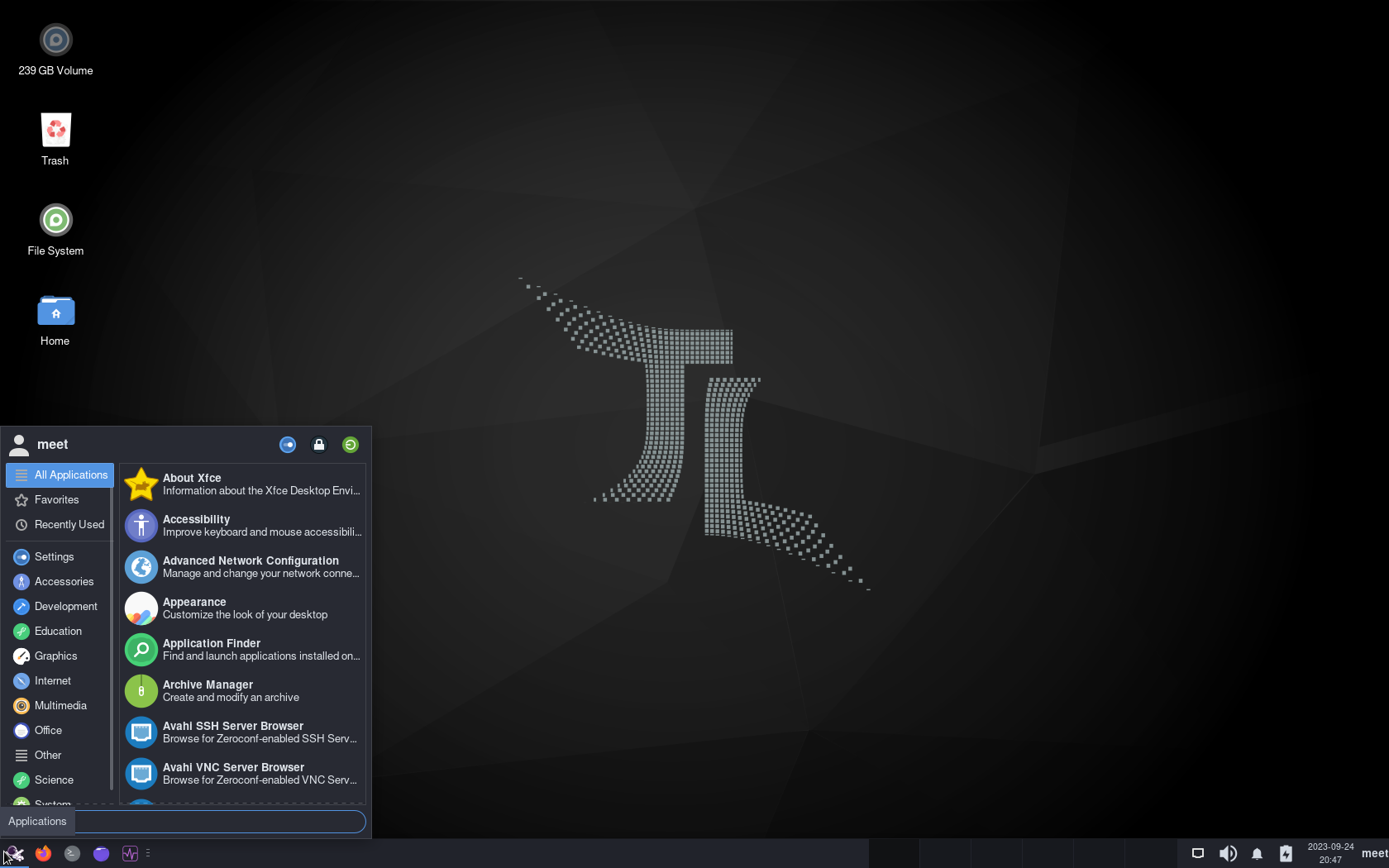
Power Options
This options are accessed by clicking on the start button on the taskbar and then top right of the application menu clicking on the power options button. This dialog window consists of:
Shutdown:
- When you choose to "shutdown" your computer, you are instructing the operating system to power off the computer completely. All running programs and processes are closed, and the computer's power is turned off.
Log Off:
- "Log Off" refers to the action of signing out of your user account on the computer. When you log off, your currently open user session is terminated, and you return to the login or user selection screen.
Restart:
- Choosing to "restart" your computer means that the operating system will close all running programs, shut down, and then immediately power on again.
Sleep:
- "Sleep" is a power-saving state that allows your computer to quickly resume its previous state without a full shutdown and startup.
Switch User:
- "Switch User" is a options that allows you to switch between different users. The current user gets logged out and user selection screen appears.
Session Preservation:
- The Save sessions for future logins feature comes in handy when you want to resume your previous work quickly after shutting down or restarting your system. Enabling this option will automatically reopen all the applications you were using. This feature is turned off by default.
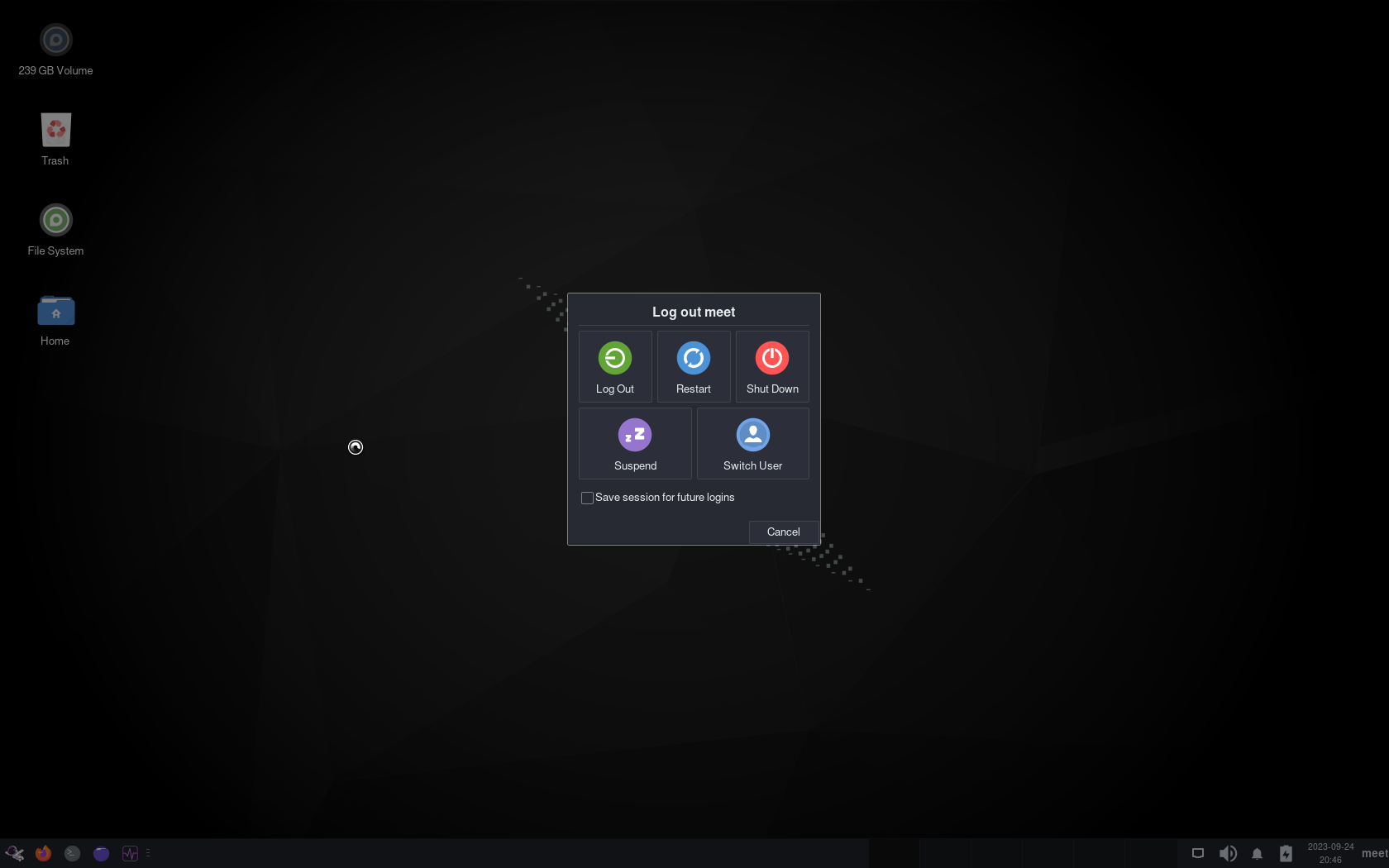
Delete & Trash
TCET Linux system offer you trash folder so that you can delete any file and if needed retrieve them again. You have two ways to delete files and trash options:
Move to Trash: To temporarily remove a file from the system. This move files to the trash and if needed again then restoring them from trash folder. For this selecct the files you want to move and Right-click on the selection and choose the option Move to Trash.
Delete: To delete files permanently from your system. Select the files wanted to be deleted permanently and Right-click on the selection you want to delete permanently and then select "Delete" from the context menu.
Trash Options: By going to trash folder you can retrieve the files back. This can be done by:
Restore File: To restore a file from the trash, open the trash bin, select the desired file, and right-click to choose "Restore."
Delete & Empty Trash: To permanently delete a file from the trash open the trash bin then select the file you want to delete permanently and then Right-click and select "Delete." or else you can click on empty trash option.
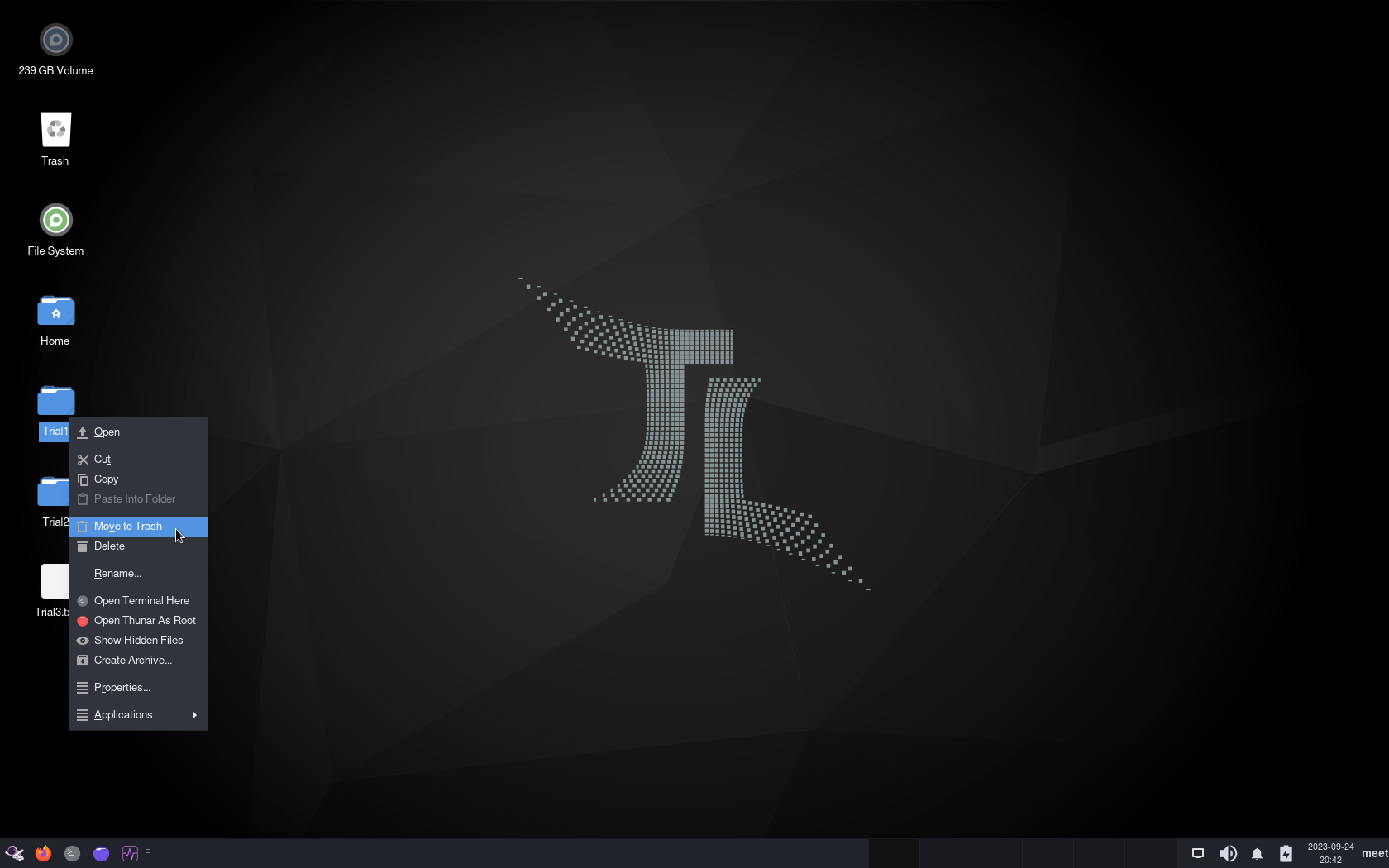
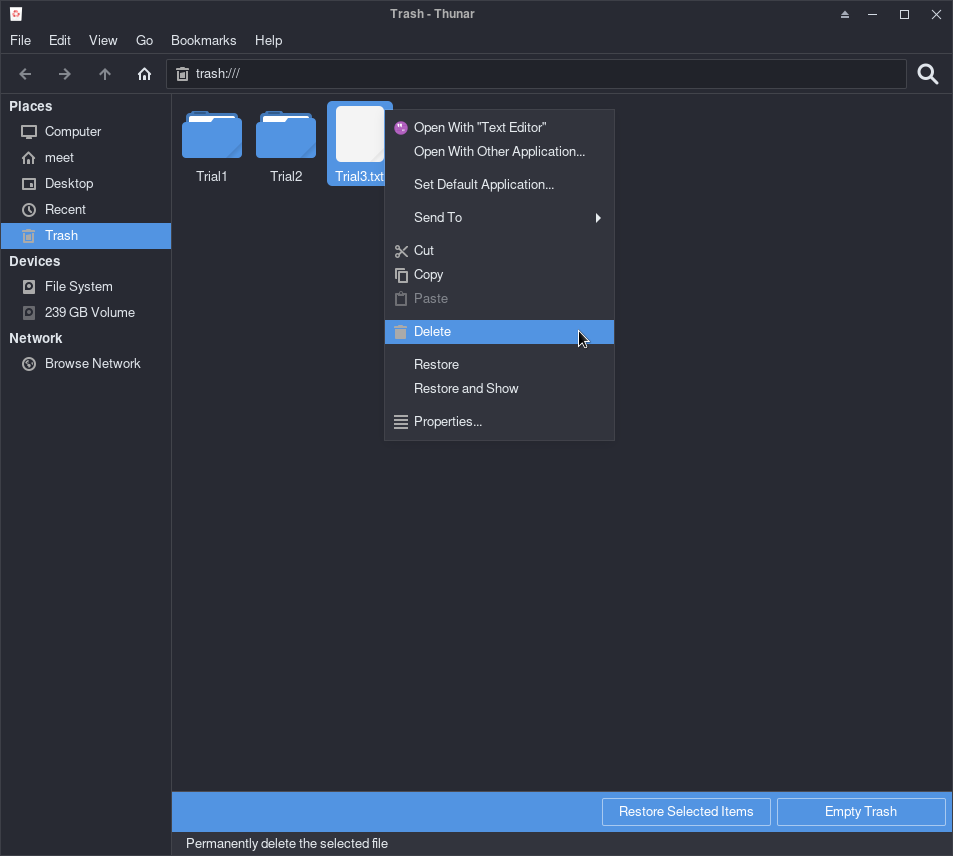
Wallpaper
You can easily customize the look of your TCET Linux desktop. You can follow these simple steps to give your desktop a fresh and personalized appearance.
- Right-Click on the Desktop: To access the desktop settings, right-click anywhere on the desktop work area.
- Select "Desktop Settings": In the context menu that appears, choose the option labeled "Desktop Settings."
- Choose a Wallpaper: Inside the Desktop Settings menu, you'll find various wallpaper options. Browse through the available wallpapers and select the one that suits your preferences.
To get the updated TCET Linux wallpaper in your desktop settings, you can perform a full system upgrade. This ensures that your system stays up to date with the newest wallpaper options and other system improvements.
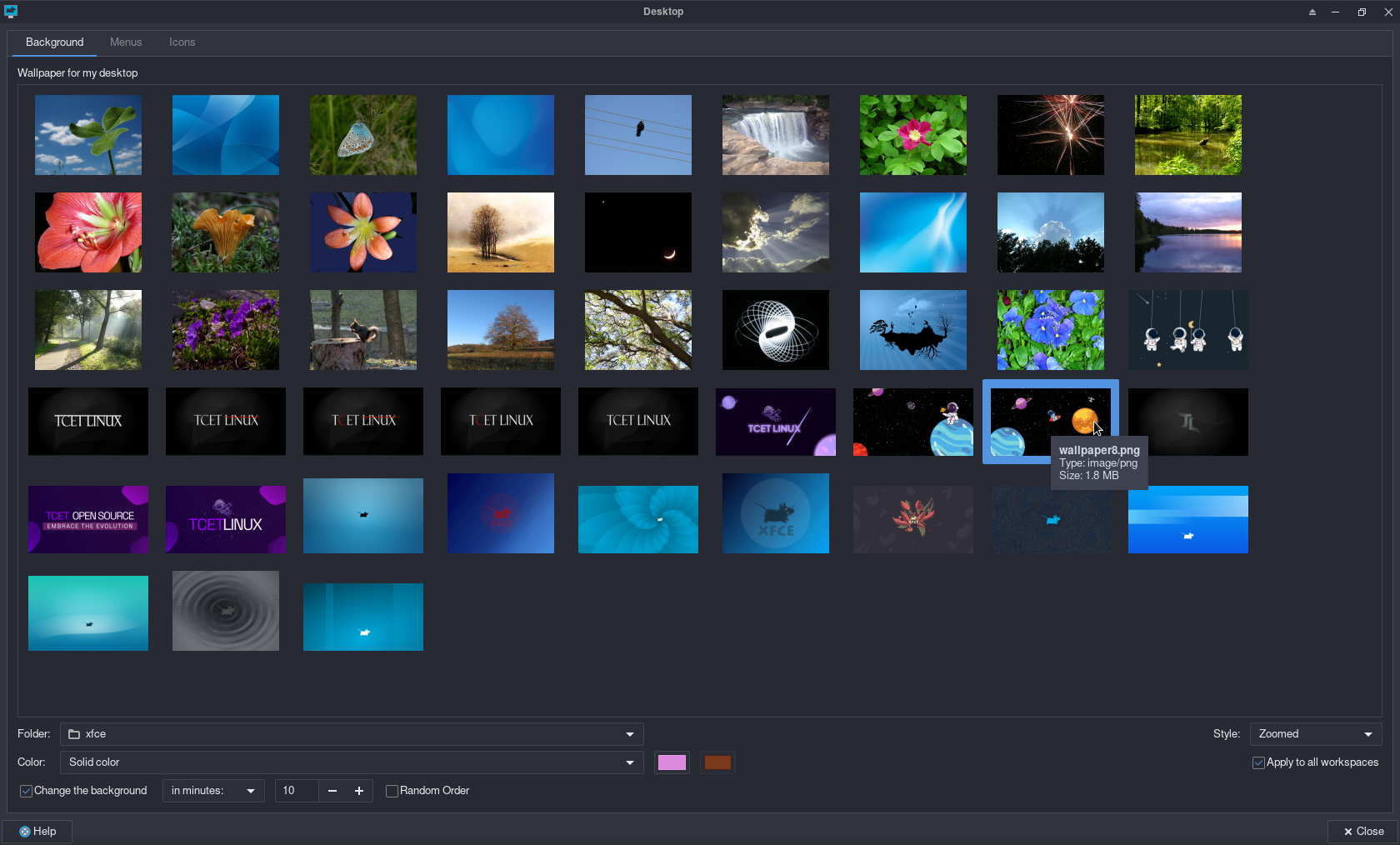
Screenshot
TCET Linux provides a straightforward and convenient screenshot tool that helps you capture and save screenshots with ease. Using the Screenshot Tool is as follows:
Open the Screenshot Tool: You can access the screenshot tool with the following way:
- Press the Print Screen key: This opens the Screenshot menu and now you can access the multiple type screenshots options here like caputer entire screen, capture active window and capture selected region. You can also select option of delay in screenshot. Capture the mouse pointer and capture the window border options are also very helpful.
Save or Copy: After capturing the screenshot, you can choose to save the screenshot to a specific location or copy it to the clipboard for easy pasting into other applications.
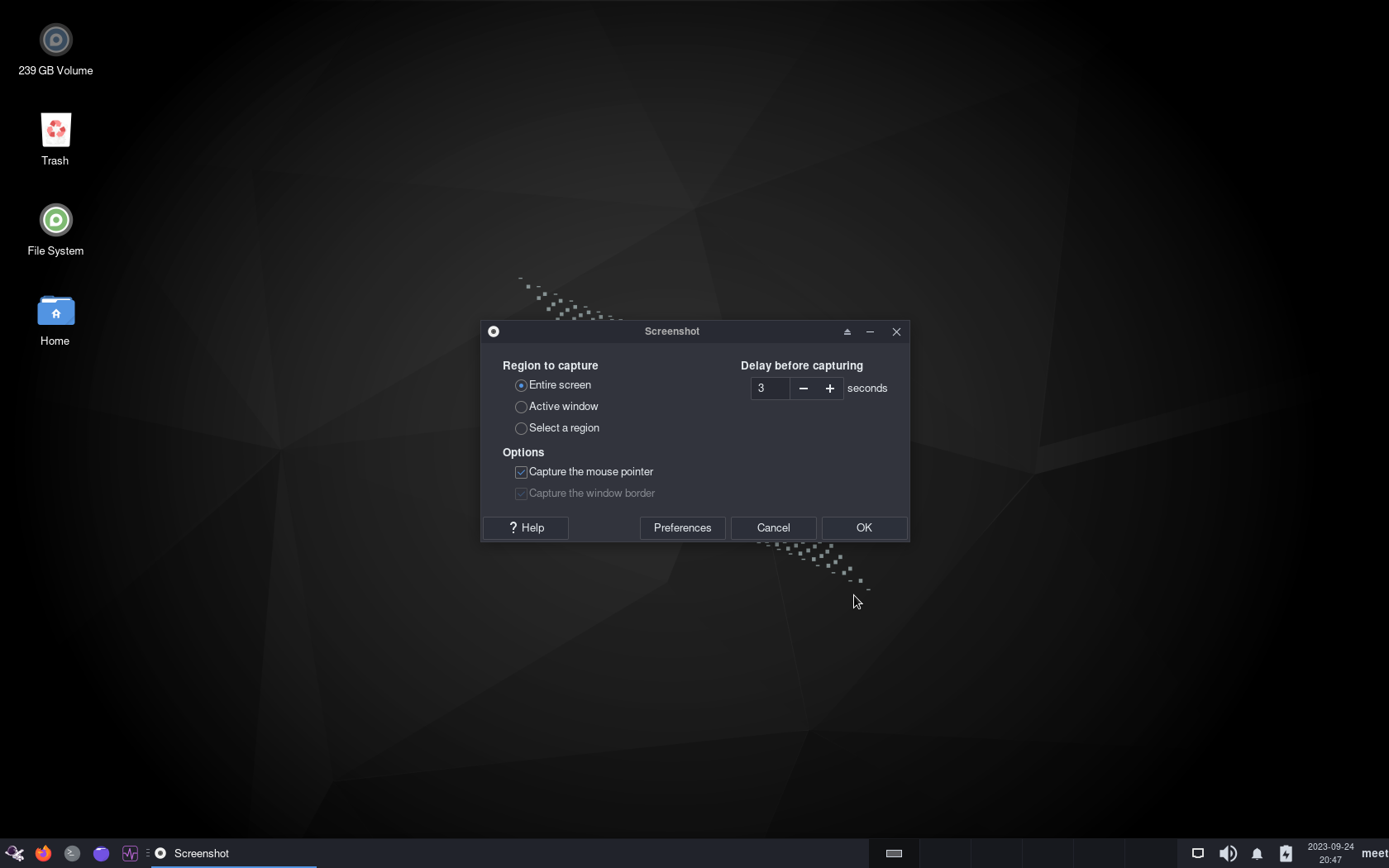
Neofetch
Neofetch is a command-line utility that displays system information and a distribution logo in your terminal. It's a fun and informative way to quickly see details about your TCET Linux system. Run Neofetch by enter the following command in the terminal.
neofetch
Here's a breakdown of the information displayed by neofetch
- Logo: You can replace the default distribution logo with a custom image. The default logo is of TCET Open Source and TCET Linux distribution.
- User@Hostname: Your username and hostname.
- OS: The name of your operating system (TCET Linux in this case).
- Kernel: The Linux kernel version.
- Uptime: The time since your system was last booted.
- Packages: The number of installed packages.
- Shell: The default shell you're using (bash in this example).
- Resolution: Your screen resolution.
- DE: The desktop environment (XFCE).
- WM: The window manager (Xfwm4).
- WM Theme: The window manager theme.
- Theme: The GTK theme.
- Icons: The icon theme.
- Terminal: The default terminal emulator.
- Terminal Font: The font used in the terminal.
- CPU: Information about your CPU.
- GPU: Information about your graphics processing unit.
- Memory: RAM usage information.
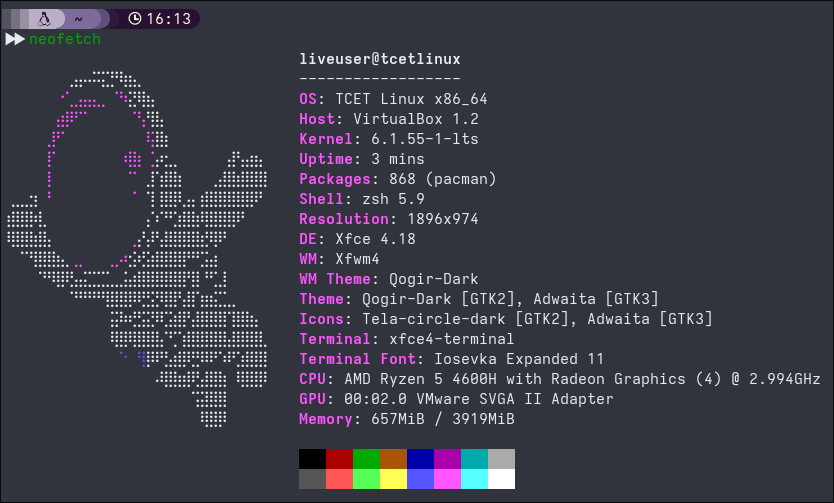
Man Command
The man command in TCET Linux is a powerful tool for accessing manual pages, also known as "man pages," for various commands and utilities available on the system. These manual pages provide detailed documentation and usage instructions for these commands.
To use this command open the terminal emulator and type man followed by the name of the command you want to learn more about. For example type man ls in the terminal and press enter then the manual page for the specified command will be displayed in the terminal. Once you are in the manual page, you can navigate through it using these common commands:
Arrow keys: Scroll up and down through the manual page.
Spacebar: Move forward one page.
B: Move backward one page.
Q: Quit and exit the manual page.
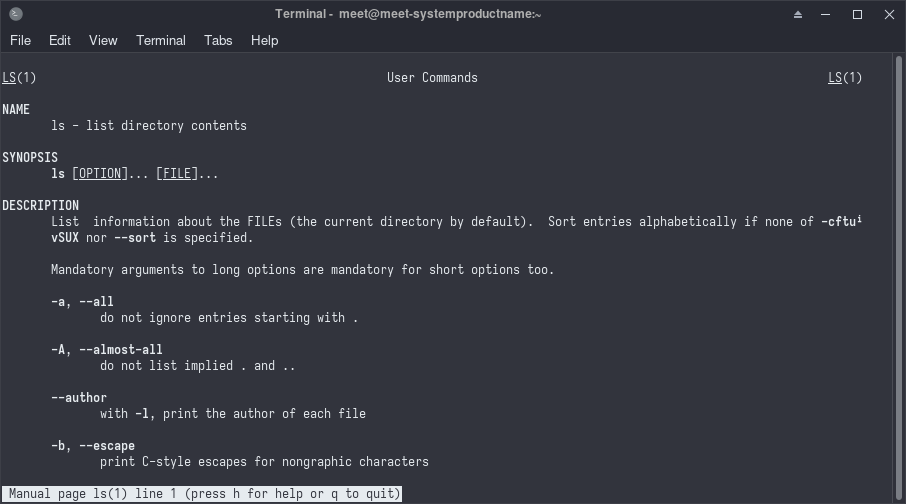
File System
Directories in the file system of TCET Linux and what each of them typically contains are explained in this section. It is not recommended to delete this directories as your system can break.
- bin: Essential programs needed for system functionality.
- boot: Boot-related files, including the kernel and boot configuration.
- dev: Device files for hardware interaction.
- etc: System-wide configuration files for applications and services.
- home: User home directories for personal files and settings.
- lib: Shared libraries for system and program functionality.
- lib64: 64-bit version of shared libraries on 64-bit systems.
- mnt: Historically used for mounting external storage devices.
- opt: Optional third-party software installations.
- proc: Virtual file system for process and kernel information.
- root: Home directory for the system administrator (root).
- run: Runtime data essential between reboots.
- sbin: System maintenance and administrative binaries.
- srv: Storage for site-specific data or services.
- sys: Interface for configuring and monitoring kernel settings.
- tmp: Temporary files used by applications and processes.
- usr: User-readable data and programs.
- var: Variable data, including log files and temporary files.
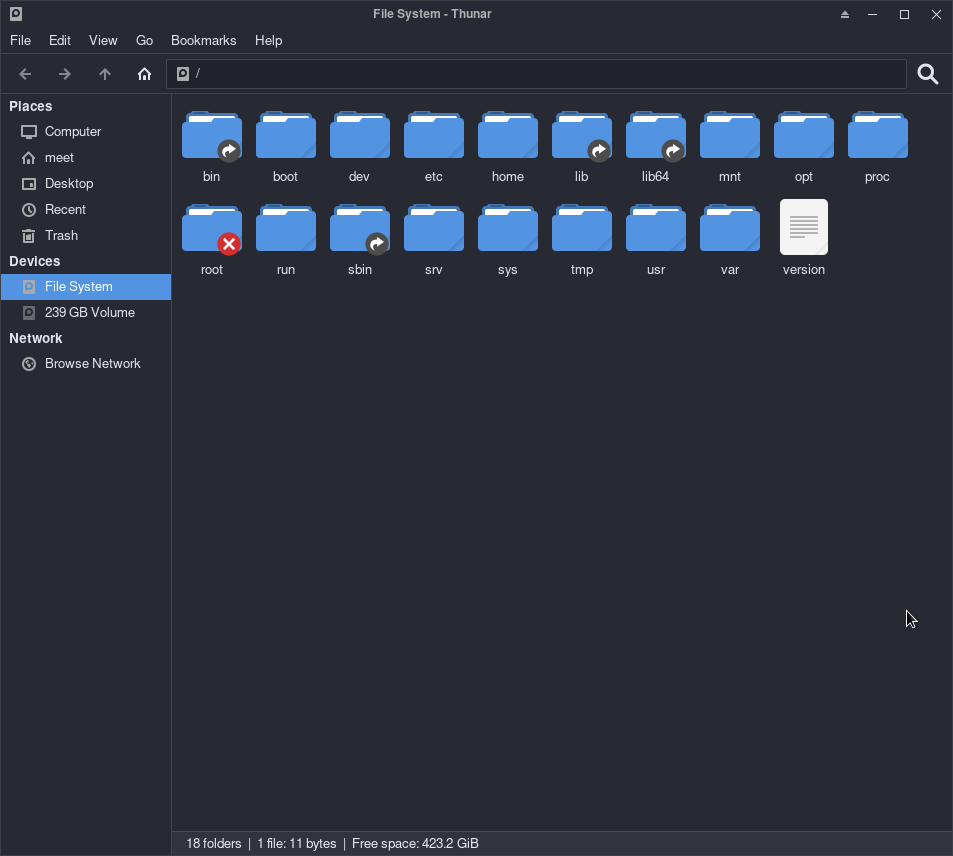
- You can visit on some learning resources listed on Resource Page of TCET Linux documentation.
The Getting Started Guide was succesfully executed! Let's move on and see how we use Package Management of TCET Linux.